
구글 캘린더 가져오기를 공유하겠습니다. 이 게시물을 끝까지 읽으면 구글 캘린더 가져오기를 이해하게 되실 것이라고 기대하고 있습니다. 구글 캘린더 가져오기의 지식이 필요하다면 전체 다 읽어주세요. 아래에서 모두 공유해드리겠습니다.
목차
구글 캘린더 가져오기
구글 캘린더 가져오기
1. 구글 캘린더 내보내기
먼저 컴퓨터로 구글 캘린더를 사용하고 있던 계정에서 구글 캘린더를 내보내서 파일로 저장합니다.
우측 상단에 톱티모양 설정을 클릭합니다.

가져오기/내보내기 클릭 후 내보내기 클릭합니다.

내보내기 클릭하면 자동으로 압축된 파일로 저장됩니다
저장된 폴더에 들어가서 압축을 풀어줍니다.

2. 구글 캘린더 가져오기
이제 구글 캘린더를 가져올 새로운 구글 캘린더 계정으로 접속합니다.
아까와 똑같이 우측 상단에 톱니메뉴를 눌러 설정에 들어갑니다.
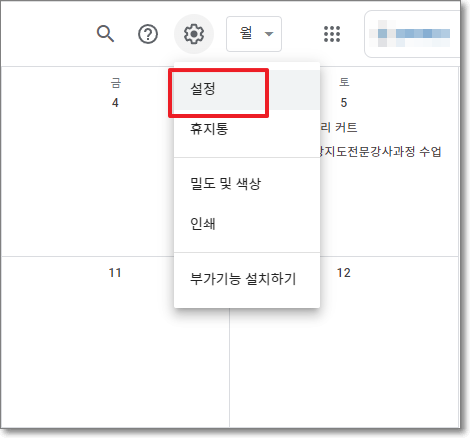
아까와 마찬가지로 가져오기/내보내기를 클릭하고, 컴퓨터에서 파일 선택을 클릭합니다.

좀 전에 압축풀었던 파일에서 이전 계정 또는 가져올 캘린더의 파일을 선택하여 가져옵니다.

일정 가져오기가 완료되면 확인창이 뜨면서 캘린더 가져오기가 완료됩니다.

위의 단계를 천천히 따라오신다면 구글 캘린더를 가져오시는데 어려움이 없으실거라 생각돼요.
만약 새로운 계정으로 크롬이나 구글을 새로 시작하신다면, 비밀번호와 북마크도 가져와야 완전하게 옮길 수 있을텐데요.
아래의 포스팅을 참고하신다면 도움이 되실 거라 생각합니다.
추가적으로 읽으시면 좋은 문서
크롬 비밀번호 가져오기
크롬 비밀번호 내보내기 가져오기
크롬 비밀번호 내보내기 가져오기 방법을 알려드리겠습니다. 이 게시글을 모두 읽으면 크롬 비밀번호 내보내기 가져오기 방법을 알 수 있습니다. 크롬 비밀번호 내보내기 가져오기 방법이 필요
tvitamin301.tistory.com
크롬 비밀번호 삭제하기
크롬 비밀번호 삭제하기
크롬 비밀번호 삭제하기를 알아보겠습니다. 이 문서를 끝까지 읽으면 크롬 비밀번호 삭제하기를 알아두시는 데에 지원이 될 것입니다. 크롬 비밀번호 삭제하기의 지식이 필요하시면 전체 다 읽
tvitamin301.tistory.com
크롬 북마크 가져오기
크롬 북마크 가져오기
크롬 북마크 가져오기를 공유하려고 합니다. 이 내용을 전체적으로 읽고 나면 크롬 북마크 가져오기를 알아두시는 데에 좋을 것입니다. 크롬 북마크 가져오기가 궁금하신 분들은 반드시 모두
tvitamin301.tistory.com
구글 캘린더 가져오기를 전달해드렸습니다. 끝까지 읽어주셔서 감사합니다. 추가적으로 필요하신 정보가 있다면 상단의 글들을 참고하십시오. 이 게시물이 유익하셨다면 댓글, 구독, 하트(공감)를 부탁드립니다.



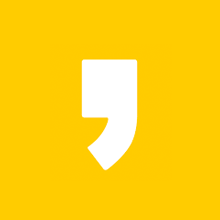




최근댓글